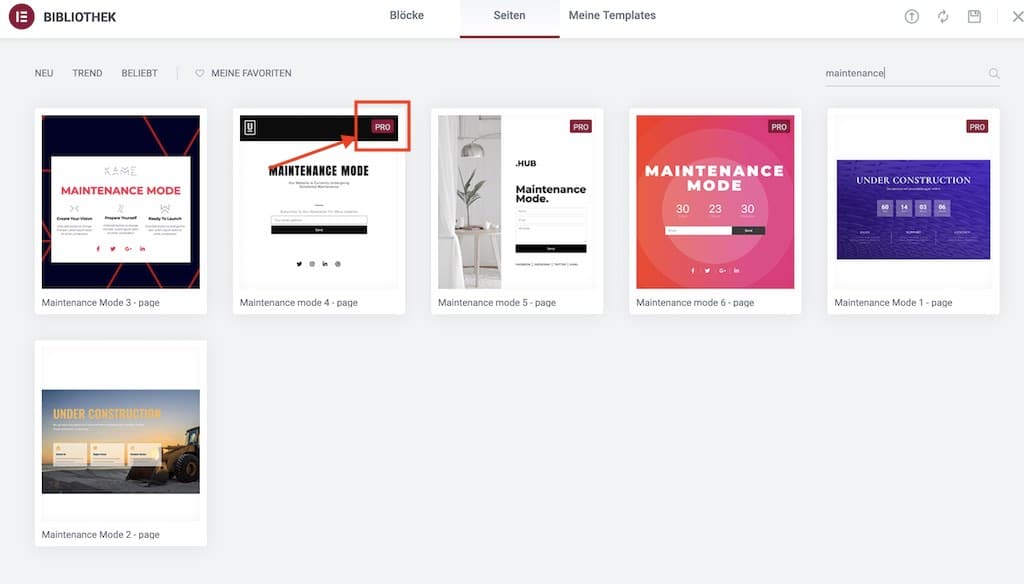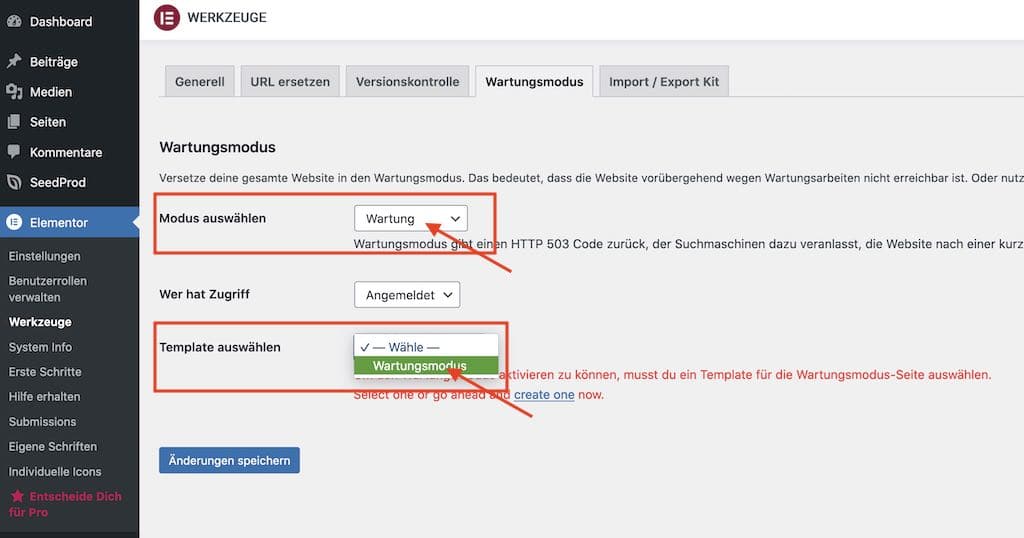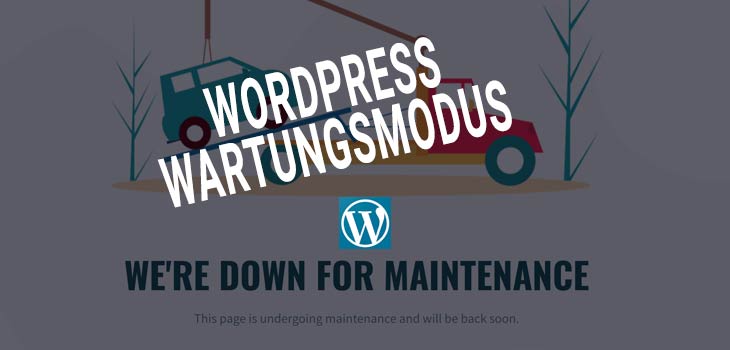Du möchtest deine WordPress-Seite in den Wartungsmodus setzen?
Der Wartungsmodus ermöglicht es dir, Veränderungen an deiner Webseite vorzunehmen ohne, dass deine Besucher auf einer unvollständigen Webseite landen.
Im Wartungsmodus kannst du auch steuern, welche Personen deine Seite trotzdem sehen dürfen und weiterhin Zugriff auf die Homepage haben sollen.
In dem folgenden Beitrag zeigen wir dir, wie du schnell und einfach deine Seite in den Wartungsmodus setzen kannst und zusätzlich, wie du deine Wartungsmodus-Seite schön gestalten kannst.
Inhaltsverzeichnis
Kann man bei WordPress eine Seite direkt in den Wartungsmodus versetzen?
Nein, das geht leider nicht. WordPress bietet von Haus aus keine Option einen Wartungsmodus einzurichten. Also nicht ohne Programmierkenntnisse. Das heißt du musst hier auf ein Plugin zurückgreifen. Aber auch das ist einfach machbar und total unkompliziert.
Wir stellen dir in diesem Beitrag drei verschiedene Alternativen vor.
Warum du WordPress in den Wartungsmodus setzen solltest
Normalerweise kannst du kleinere Anpassungen an deiner WordPress-Webseite vornehmen, ohne diese gleich in den Wartungsmodus zu setzen. Updates von Plugins und Themes oder kleine Änderungen an Texten und Bildern kann man mühelos ohne den Wartungsmodus erledigen.
Ab und zu gibt es aber durchaus Situationen, in den es Sinn macht die Seite in dem Wartungsmodus zu setzen. Beispielsweise wenn du einen größeren Umbau deiner Seite planst oder du komplexere Plugins implementieren möchtest.
Du willst sicherlich nicht, dass deine Besucher auf deiner “Baustelle” landen und sich wundern was mit der Seite los ist. Das sorgt für eine ziemlich schlechte Benutzerfreundlichkeit und kann schädlich für deine Webseite sein.
Der Vorteil einer Wartungsmodus-Seite ist zudem, dass du auf diese deine Besucher über die Dauer des Umbaus infomieren kannst. Somit weiß dieser. wann der Umbau beendet sein wird und kann dann im Nachgang wieder deine Homepage besuchen.
Wir zeigen dir jetzt drei verschiedene Plugins, um deine Seite in den Wartungsmodus zu versetzen.
1. Einrichten des Wartungsmodus mit dem SeedProd Plugin
SeedProd ist ein kostenloses WordPress-Plugin, mit dem man unter anderem benutzerdefinierte Coming Soon-Seite bzw. auch Wartungsmodus-Seiten erstellen kann.
Zudem lassen sich mit SeedProd auch schnell und einfach Landing-Pages erstellen. Aber darum soll es hier in dem Artikel nicht gehen.
Es gibt bei SeedProd auch eine kostenpflichtige Premium-Version. Hier gibt es einige vorgefertigte Templates und unzählige weitere Funktionen.
Wenn ihr euch für SeedProd interessiert könnt ihr diesem Link folgen.
Um eine WordPress-Seite in den Wartungsmodus zu setzen reicht euch die kostenlose Version vollkommen aus.
Als erstes musst du das SeedProd-Plugin installieren und im Anschluss aktivieren.
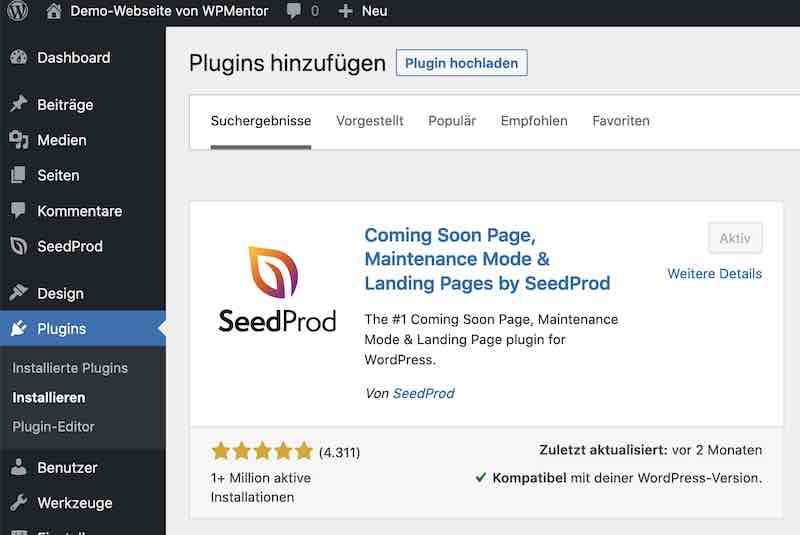
Nachdem du das Plugin installiert und aktiviert hast gehst du auf SeedProd » Seiten und klickst auf „Set up a Maintenance Mode Page“
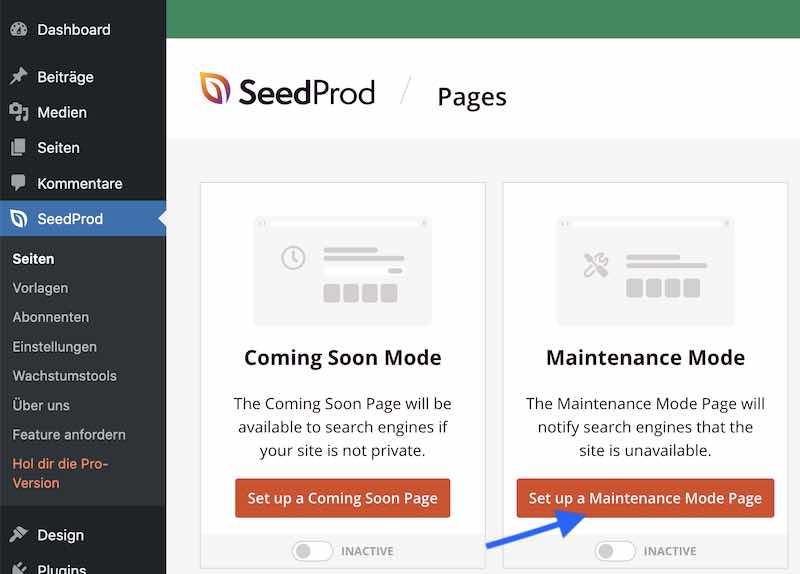
Im nächsten Schritt geht es darum, die Wartungsseite zu erstellen, die deinen Besuchern angezeigt wird, sobald du den Wartungsmodus einschaltest.
Dafür wählst du entweder ein vorgefertigtes Template aus, oder du erstellst unter „Blank Template“ eine Seite von Grund auf neu. Wie du siehst stehen dir 2 Templates kostenlos zur Verfügung. Wenn du dich bei SeedProd mit deiner E-Mail-Adresse anmeldest bekommst du 10 weitere Templates dazu. Möchtest du unbegrenzten Zugriff auf alle Templates haben, dann musst du dir die Premium Version zulegen.

Nach dem du ein Template ausgewählt hast, öffnet sich der Drag & Drop-Builder von SeedProd. Hier kannst du dich jetzt gestalterisch komplett austoben und deine Wartungsseite leicht und einfach so bauen, wie du sie dir wünscht.
Du kannst Bilder und Texte austauschen und das Logo deines Unternehmens oder deines Blogs einfügen.
Wenn die Seite deinen Wünschen entspricht kannst du sie oben in der Ecke mit dem grünen Button speichern. Nachdem du dein Template gespeichert hast, fehlt nur noch ein letzter Schritt.
Dafür gehst du wieder auf SeedProd » Seiten. Hier kannst du jetzt die Wartungsseite auf aktiv setzen! Schon sehen deine Besucher deine erstellte Wartungsseite.
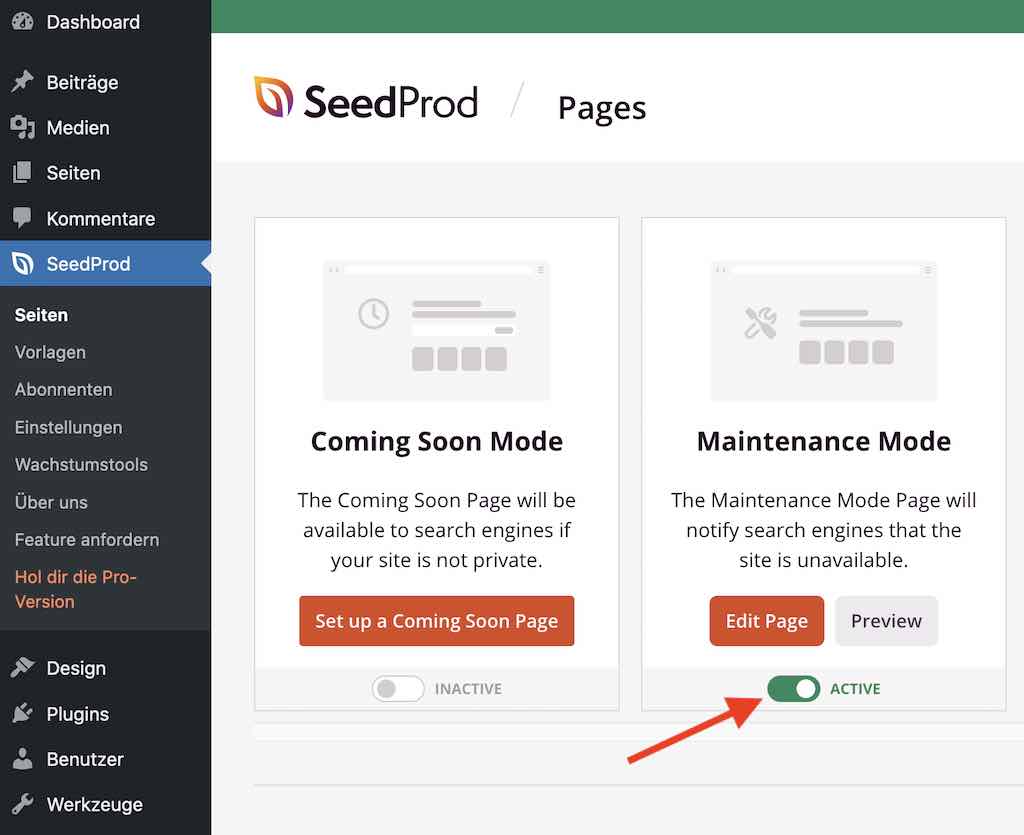
2. Einrichten des Wartungsmodus mit Elementor
Eine weitere Möglichkeit deine Webseite in den Wartungsmodus zu setzen bietet der beliebte Page-Builder Elementor*.
Eine Anleitung, wie du Elementor richtig installieren kannst, findest du hier: Elementor und Elementor Pro richtig installieren
Nachdem du Elementor erfolgreich installiert hast gehst du auf Template » Neu Hinzufügen. Im Anschluss wählt ihr als Template-Typ Seite aus. Zusätzlich könnt ihr dem Template ein individuellen Namen geben. Wir haben es Wartungsmodus genannt. Im Anschluss klickt ihr auf „TEMPLATE ERSTELLEN“
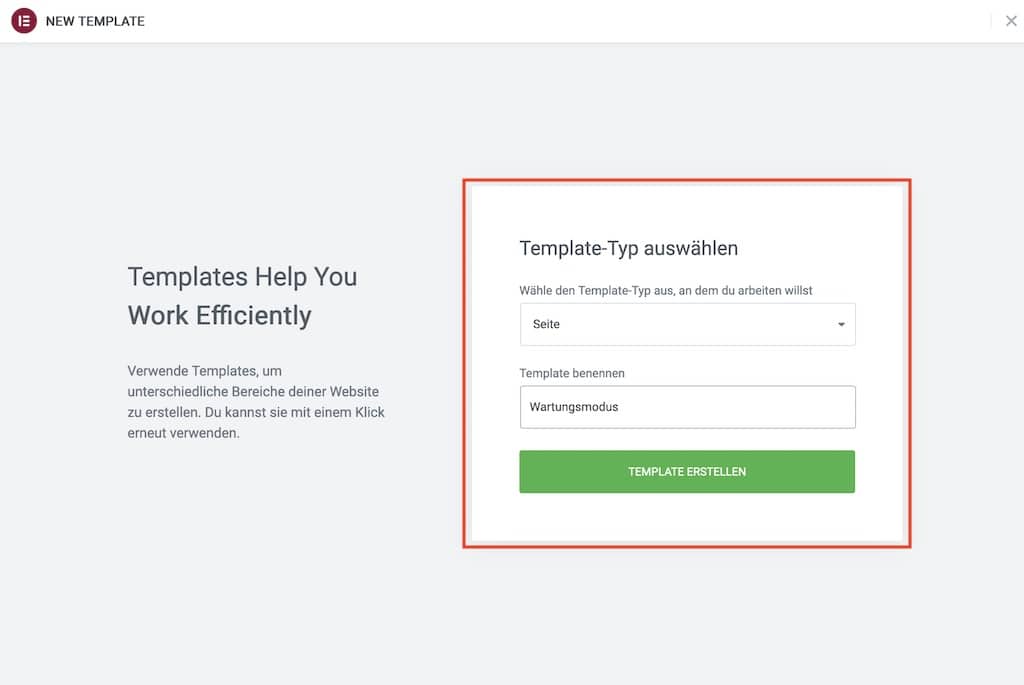
Nun landet ihr auf einer leeren Page-Builder-Seite von Elementor. Ihr habt jetzt die Möglichkeit eine Seite komplett nach euren vorstellen zu bauen. Dafür könnt ihr einfach die benötigten Bausteine aus Elementor auf eure Seite ziehen und bearbeiten. Wenn ihr darauf keine Lust habt, dann könnt ihr auch eine Vorlage von Elementor nutzen.
Klickt hierfür einfach auf das Ordner-Symbol in eurem Editor.

Es öffnet sich die Elementor-Bibliothek. Hier findet ihr eine Reihe von Templates von verschiedenen Seite und Abschnitten für eure Webseite. Wir sind aber auf der Suche nach einer Vorlage für unsere Wartungsmodus-Seite. Dafür geben wir oben rechts in der Suche Maintenance ein.
Schon erscheinen alle Vorlagen für eine Maintenance Mode Seite, also auf deutsch Wartungsmodus-Seite. Es gibt kostenlose Vorlagen und es gibt Vorlagen die ihr exklusiv als Elementor Pro User bekommt. Das erkennt ihr an dem „PRO“ rechts oben in der Vorlage. Die Preise von Elementor Pro findet ihr übrigens hier*!
Nachdem Ihr euch für eine Vorlage entschieden habt, könnt ihr diese wie gewohnt mit dem Elementor-Builder nach euren Wünschen anpassen. Im Anschluss speichert ihr die Seite ab. Jetzt fehlt nur noch ein kleiner Schritt und schon ist euer Wartungsmodus aktiv.
Dafür geht ihr im WordPress-Menü auf Elementor » Werkzeuge » Wartungsmodus
Um den Wartungsmodus zu aktivieren wählt ihr unter „Modus auswählen“ Wartung aus und unter „Template auswählen“ erscheint euer vorher erstelltes Template unter dem Namen, den ihr bei der Erstellung vergeben habt. Jetzt noch auf „Änderungen speichern“ klicken und schon ist der Wartungsmodus aktiviert.